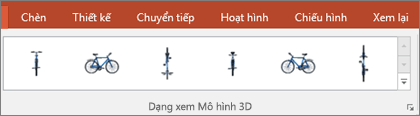Sử dụng Mô hình 3D trong Office 2016
Mô hình 3D là sự phát triển kế tiếp của các hình. Chúng cho phép bạn chèn các đối tượng vào tài liệu, sổ làm việc hoặc bản trình bày mà bạn có thể xoay 360 độ; nghiêng lên hoặc xuống. Chúng giúp cho việc minh họa một luận điểm hoặc trình bày một đặc điểm cụ thể của đối tượng trở nên dễ dàng hơn.
Word, Excel và PowerPoint trên Windows hiện đã hỗ trợ chèn mô hình 3D trực tiếp vào tệp Office của bạn.
Các cải tiến trong bản cập nhật này sẵn dùng cho người đăng ký Office 365. Nếu bạn muốn là một trong những người đầu tiên thử nghiệm các cải tiến này, hãy tham gia chương trình Người dùng nội bộ Office.
Áp dụng Cho: Excel 2016 Word 2016 Outlook 2016 PowerPoint 2016
Thêm đối tượng 3D vào tài liệu, sổ làm việc hoặc bản trình bày của bạn từ một tệp cục bộ
Bạn chèn mô hình 3D vào các tệp của mình theo cách tương tự như chèn các hình ảnh khác. Trên tab Chèn của ruy-băng, chọn Mô hình 3D rồi chọn Từ một Tệp.
Sau khi chèn tệp, bạn có thể sử dụng các điều khiển để thao tác trên hình ảnh:
1. Sử dụng điều khiển 3D để xoay hoặc nghiêng mô hình 3D của bạn theo bất kỳ hướng nào. Chỉ cần bấm, giữ và kéo chuột.
2. Kéo các núm điều khiển hình ảnh vào hoặc ra để làm cho hình ảnh của bạn to hoặc nhỏ hơn.
Ghi chú: Bạn vẫn có thể sử dụng núm điều khiển xoay 3 để xoay hình ảnh của mình theo chiều kim đồng hồ hoặc ngược chiều kim đồng hồ nhưng bạn sẽ có được trải nghiệm tốt hơn nhiều khi sử dụng điều khiển xoay 3D mà chúng tôi đã nói ở trên.
Thêm Mô hình 3D từ Remix 3D
Nếu bạn muốn chọn một Mô hình 3D trong bộ sưu tập mô hình 3D trực tuyến miễn phí cực lớn tại Remix 3D, hãy chọn Mô hình 3D > Từ Nguồn Trực tuyến. Khi hộp thoại xuất hiện, bạn có thể duyệt hoặc tìm kiếm hình ảnh 3D từ danh mục tại Remix 3D.
Chọn một hoặc nhiều hình ảnh và bấm Chèn.
Remix 3D không sẵn dùng ở tất cả các quốc gia. Để biết danh sách các quốc gia có hỗ trợ Remix 3D, vui lòng xem: Remix 3D: Câu hỏi thường gặp.
Thay đổi cách thức hiển thị của các mô hình 3D trong Office
Khi bạn chèn một mô hình 3D vào tệp Office, bạn sẽ thấy tab theo ngữ cảnh xuất hiện trên ruy-băng phía dưới Công cụ Mô hình 3D được gọi là Định dạng. Trên tab định dạng, có một số điều khiển tiện dụng để giúp bạn tùy chỉnh cách thức hình ảnh 3D sẽ hiển thị.
Bộ sưu tập Dạng xem Mô hình 3D cung cấp cho bạn một tập hợp các dạng xem thiết lập sẵn mà bạn có thể sử dụng trên hình ảnh của mình. Ví dụ: bạn có thể nhanh chóng chọn dạng xem thẳng đầu hoặc dạng xem từ trên xuống.
Nếu bạn có nhiều mô hình 3D và bạn gặp sự cố trong việc chọn một mô hình mà bạn muốn sử dụng, hãy bấm vào Ngăn Chọn để bật danh sách các đối tượng. Sau đó, bạn có thể dễ dàng chọn hình ảnh hoặc những hình ảnh mà bạn muốn.
Công cụ Căn chỉnh giúp bạn đặt hình ảnh của mình trên trang hoặc trang chiếu - ví dụ: ở trên cùng hoặc bên cạnh.
Quét lướt & Thu phóng là một công cụ mới cung cấp cho bạn quyền kiểm soát việc khớp hình ảnh 3D bên trong khung. Bấm vào nút Quét lướt & Thu phóng, rồi bấm và kéo đối tượng bên trong khung để di chuyển. Sử dụng mũi tên Thu phóng ở bên phải khung để làm cho đối tượng lớn hơn hoặc nhỏ hơn bên trong khung.
Video ngắn về tính năng này
Theo office.com
Word, Excel và PowerPoint trên Windows hiện đã hỗ trợ chèn mô hình 3D trực tiếp vào tệp Office của bạn.
Các cải tiến trong bản cập nhật này sẵn dùng cho người đăng ký Office 365. Nếu bạn muốn là một trong những người đầu tiên thử nghiệm các cải tiến này, hãy tham gia chương trình Người dùng nội bộ Office.
Áp dụng Cho: Excel 2016 Word 2016 Outlook 2016 PowerPoint 2016
Thêm đối tượng 3D vào tài liệu, sổ làm việc hoặc bản trình bày của bạn từ một tệp cục bộ
Bạn chèn mô hình 3D vào các tệp của mình theo cách tương tự như chèn các hình ảnh khác. Trên tab Chèn của ruy-băng, chọn Mô hình 3D rồi chọn Từ một Tệp.
Sau khi chèn tệp, bạn có thể sử dụng các điều khiển để thao tác trên hình ảnh:
1. Sử dụng điều khiển 3D để xoay hoặc nghiêng mô hình 3D của bạn theo bất kỳ hướng nào. Chỉ cần bấm, giữ và kéo chuột.
2. Kéo các núm điều khiển hình ảnh vào hoặc ra để làm cho hình ảnh của bạn to hoặc nhỏ hơn.
Ghi chú: Bạn vẫn có thể sử dụng núm điều khiển xoay 3 để xoay hình ảnh của mình theo chiều kim đồng hồ hoặc ngược chiều kim đồng hồ nhưng bạn sẽ có được trải nghiệm tốt hơn nhiều khi sử dụng điều khiển xoay 3D mà chúng tôi đã nói ở trên.
Thêm Mô hình 3D từ Remix 3D
Nếu bạn muốn chọn một Mô hình 3D trong bộ sưu tập mô hình 3D trực tuyến miễn phí cực lớn tại Remix 3D, hãy chọn Mô hình 3D > Từ Nguồn Trực tuyến. Khi hộp thoại xuất hiện, bạn có thể duyệt hoặc tìm kiếm hình ảnh 3D từ danh mục tại Remix 3D.
Chọn một hoặc nhiều hình ảnh và bấm Chèn.
Remix 3D không sẵn dùng ở tất cả các quốc gia. Để biết danh sách các quốc gia có hỗ trợ Remix 3D, vui lòng xem: Remix 3D: Câu hỏi thường gặp.
Thay đổi cách thức hiển thị của các mô hình 3D trong Office
Khi bạn chèn một mô hình 3D vào tệp Office, bạn sẽ thấy tab theo ngữ cảnh xuất hiện trên ruy-băng phía dưới Công cụ Mô hình 3D được gọi là Định dạng. Trên tab định dạng, có một số điều khiển tiện dụng để giúp bạn tùy chỉnh cách thức hình ảnh 3D sẽ hiển thị.
Bộ sưu tập Dạng xem Mô hình 3D cung cấp cho bạn một tập hợp các dạng xem thiết lập sẵn mà bạn có thể sử dụng trên hình ảnh của mình. Ví dụ: bạn có thể nhanh chóng chọn dạng xem thẳng đầu hoặc dạng xem từ trên xuống.
Nếu bạn có nhiều mô hình 3D và bạn gặp sự cố trong việc chọn một mô hình mà bạn muốn sử dụng, hãy bấm vào Ngăn Chọn để bật danh sách các đối tượng. Sau đó, bạn có thể dễ dàng chọn hình ảnh hoặc những hình ảnh mà bạn muốn.
Công cụ Căn chỉnh giúp bạn đặt hình ảnh của mình trên trang hoặc trang chiếu - ví dụ: ở trên cùng hoặc bên cạnh.
Quét lướt & Thu phóng là một công cụ mới cung cấp cho bạn quyền kiểm soát việc khớp hình ảnh 3D bên trong khung. Bấm vào nút Quét lướt & Thu phóng, rồi bấm và kéo đối tượng bên trong khung để di chuyển. Sử dụng mũi tên Thu phóng ở bên phải khung để làm cho đối tượng lớn hơn hoặc nhỏ hơn bên trong khung.
Video ngắn về tính năng này
Theo office.com