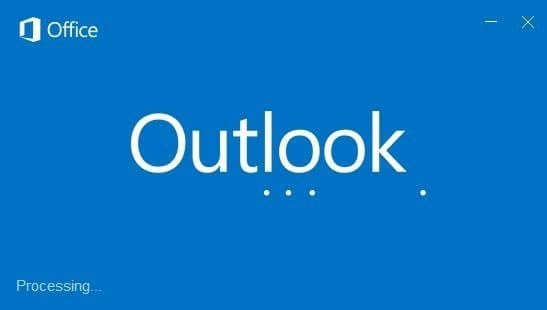Mẹo và thủ thuật trong Outlook
Trang trí cho chữ ký của bạn
Kết thúc thư bằng chữ ký thể hiện phong cách riêng của bạn.
- Trong thư email, chọn Chữ ký > Chữ ký.
- Chọn Mới, đặt tên cho chữ ký của bạn, rồi tạo chữ ký. Thêm đồ họa và liên kết hoặc trổ tài sáng tạo với phông chữ và màu sắc.
- Chọn OK để bắt đầu sử dụng chữ ký mới của bạn.
Chinh phục hộp thư đến của bạn với Dọn sạch
Bạn cảm thấy khó khăn khi cố gắng thực hiện Inbox Zero? Dọn sạch Thư mục có thể hữu ích.
Từ Hộp thư đến của bạn (hoặc bất cứ thư mục email nào), chọn Trang đầu > Dọn sạch. Bạn có thể Dọn sạch Cuộc hội thoại, Dọn sạch Thư mục hoặc Dọn sạch Thư mục & Thư mục con. Outlook sẽ tự động di chuyển các thư đã đọc, không cần thiết đến thư mục Các mục Đã xóa. Dọn sạch thư mục sẽ không bao giờ loại bỏ thư chưa đọc của bạn.
Tại sao lại phải gửi bản sao trong khi bạn có thể gửi liên kết thay vào đó?
Bạn đang cộng tác với đồng nghiệp trên báo cáo hoặc dự án? Không cần gửi bản sao. Hãy thay bằng việc gửi liên kết.
Bí kíp là tải tệp lên OneDrive, rồi gửi liên kết đến tệp cho tất cả mọi người. Người nhận có thể cộng tác đồng thời trên cùng một tệp và bạn không cần phải lục tung hộp thư đến của mình để tìm nhiều bản sao.
Chọn Đính kèm Tệp > Duyệt vị trí web > OneDrive. Bạn có thể biết mình đang gửi liên kết tới tệp OneDrive nhờ đám mây nằm trên biểu tượng tệp đính kèm.
Giờ đây, việc Tập trung vào các cuộc hội thoại quan trọng đã trở nên dễ dàng hơn
Luôn tập trung vào các email quan trọng bằng cách bỏ qua các cuộc hội thoại. Những cuộc hội thoại bạn bỏ qua sẽ được di chuyển đến thư mục Mục Đã xóa.
Chọn tin nhắn từ cuộc hội thoại bạn muốn bỏ qua, sau đó chọn Trang đầu > Bỏ qua > Bỏ qua Cuộc hội thoại (hoặc nhấn Ctrl+Del). Tùy chọn: đánh dấu Không hiển thị lại tin nhắn này.
Nói kèm theo hình ảnh
Hiển thị và cho biết trong thư email bằng cách chèn ảnh từ PC hoặc từ web.
- Đặt con trỏ vào nội dung thư, sau đó chọn Chèn > Ảnh. Để chèn ảnh từ web, chọn Chèn > Ảnh Trực tuyến.
- Chọn ảnh của bạn, rồi bấm Chèn.
- Để đổi kích cỡ ảnh, hãy kéo núm điều khiển ở một trong bốn góc.
Gắn thẻ cho liên hệ [bằng @Đề cập đến] và được lắng nghe
Không có lý do gì để mất email. Sử dụng @Đề cập để thu hút chú ý.
Trong nội dung của thư email hoặc yêu cầu họp, hãy nhập @ trước họ tên của ai đó. Chọn tên để xem tên được tô sáng trong nội dung và được thêm vào dòng Tới trên email.
Người nhận sẽ thấy ký hiệu @ trong danh sách thư của họ.
Cho mọi người biết bạn đang vắng mặt
Khi bạn đang đi nghỉ hay vắng mặt, email sẽ chất đống. Cho người gửi biết bạn đang vắng mặt và cung cấp cho họ đầu mối liên hệ khác trong lúc bạn vắng mặt. Họ sẽ nhận được những gì mình cần và bạn có thể nghỉ ngơi thật thoải mái.
- Chọn Tệp > Trả lời Tự động > Gửi thư trả lời tự động.
- Nhập thông điệp sẽ được hiển thị cho người gửi, rồi chọn OK.
Họp thông minh hơn với Skype và OneNote
Trước khi gửi yêu cầu họp đó, hãy tạo cuộc họp Skype và thiết lập không gian chung cho ghi chú về cuộc họp.
Trước khi bạn gửi yêu cầu cuộc họp, chọn Cuộc họp Skype. Liên kết cuộc họp trực tuyến sẽ được tạo tự động và được chèn vào yêu cầu họp. Đối với các ghi chú chia sẻ, hãy chọn Ghi chú Cuộc họp. Tạo sổ tay OneNote mới hoặc chọn một sổ tay hiện có. Một liên kết dẫn tới sổ tay sẽ xuất hiện trong yêu cầu họp.
Chuyển email đó thành PDF
Bạn cần tạo PDF từ thư email? Hãy in bằng Windows 10!
- Bấm vào Ctrl+P để mở hộp thoại In, rồi chọn In thành PDF của Microsoft làm máy in của bạn.
- Sau khi bạn chọn In, hãy chọn một thư mục, đặt tên cho tệp PDF của bạn, rồi chọn Lưu.
Chinh phục Outlook bằng các phím tắt
Bạn có muốn tạo thư email mới không? Nhấn Ctrl+Shift+M. Với liên hệ mới, hãy thử Ctrl+Shift+C. Outlook đã đề cập với bạn về các cuộc hẹn và cuộc họp. Ctrl+Shift+A tạo ra một cuộc hẹn trong khi Ctrl+Shift+Q sẽ mở ra yêu cầu họp mới. Các phím tắt Outlook phổ biến nhất là gì? Ctrl+Enter sẽ gửi thư của bạn đi.
Bạn muốn có danh sách phím tắt đầy đủ?